Prepare charts
Introduction
Titan will simultaneously manage multiple different currency pairs and positions for each pair:
- AUD/CAD
- NZD/CAD
- GBP/CAD
- GBP/AUD
- EUR/GBP
- EUR/SGD
If you are using a .pro account, you will have to use AUDCAD.pro instead of AUDCAD (repeat for other pairs too).
Depending on your broker, other suffixes may be required. Please contact your broker if you are unsure.
Close existing charts
By default, MetaTrader will have 4 charts already opened. We can close these charts, as we will be preparing our own set of charts. (click the X on each window)
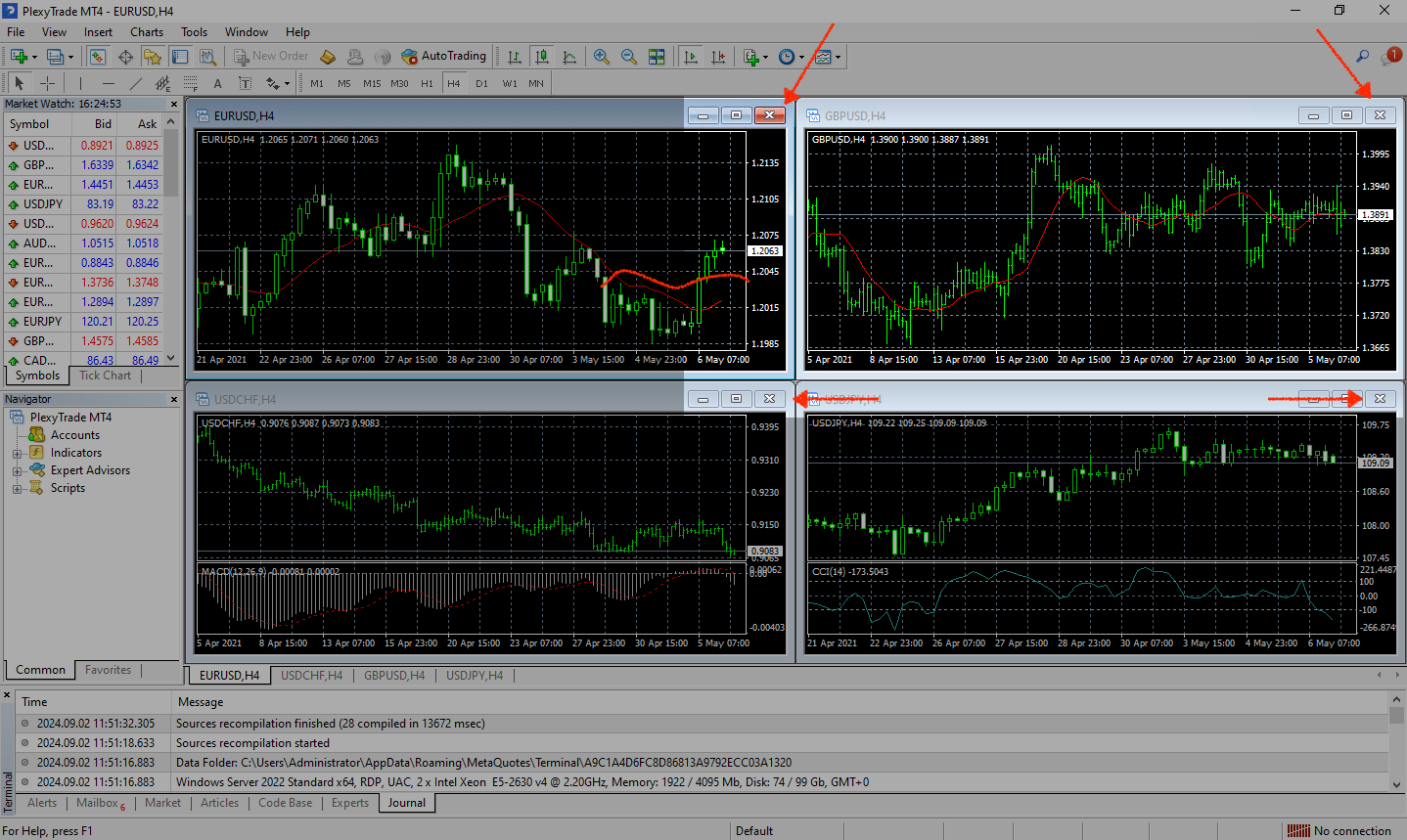
Prepare charts
The following steps (1-6) must be repeated for each currency pair!
This example shows the process for the AUD/CAD pair, repeat the same process for the remaining pairs.
1. Open chart
-
Locate the "Market Watch" panel inside MT4
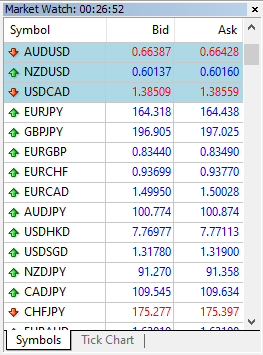
-
Find the
AUD/CADcurrency pair in the list of available symbolstipIf you can not locate a symbol, right click inside the "Market Watch" panel and select "Show all".
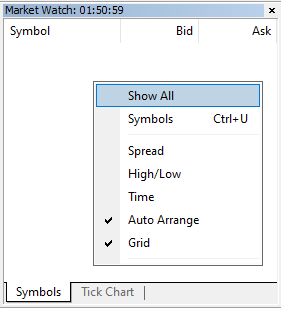
-
Now right click on the symbol and select "Chart Window"
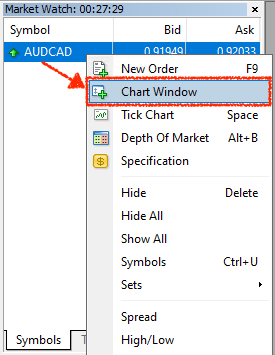
-
A new chart will appear for the
AUD/CADsymbol
2. Change chart timeframe
Titan requires all charts to be using the 15m timeframe!
-
To change the chart timeframe, simply use the buttons on the top of the MT4 toolbar
-
Verify the AUD/CAD chart is using the 15m timeframe
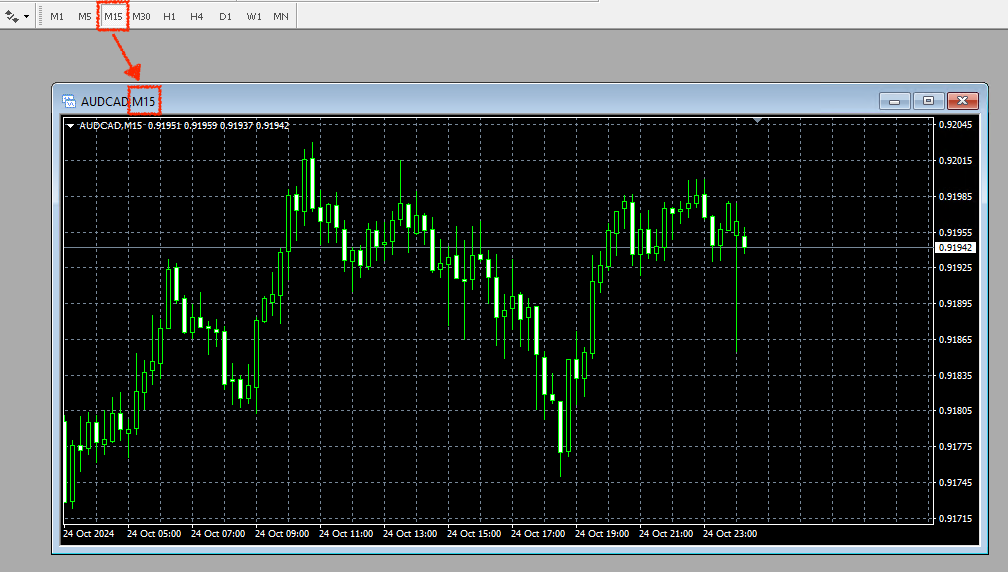
3. Attach TitanBot to chart
Before continuing, make sure "AutoTrading" is disabled! This will prevent any trades being placed during the setup.
-
With the AUD/CAD chart highlighted, navigate to the "Expert Advisors" section and right click on TitanBot
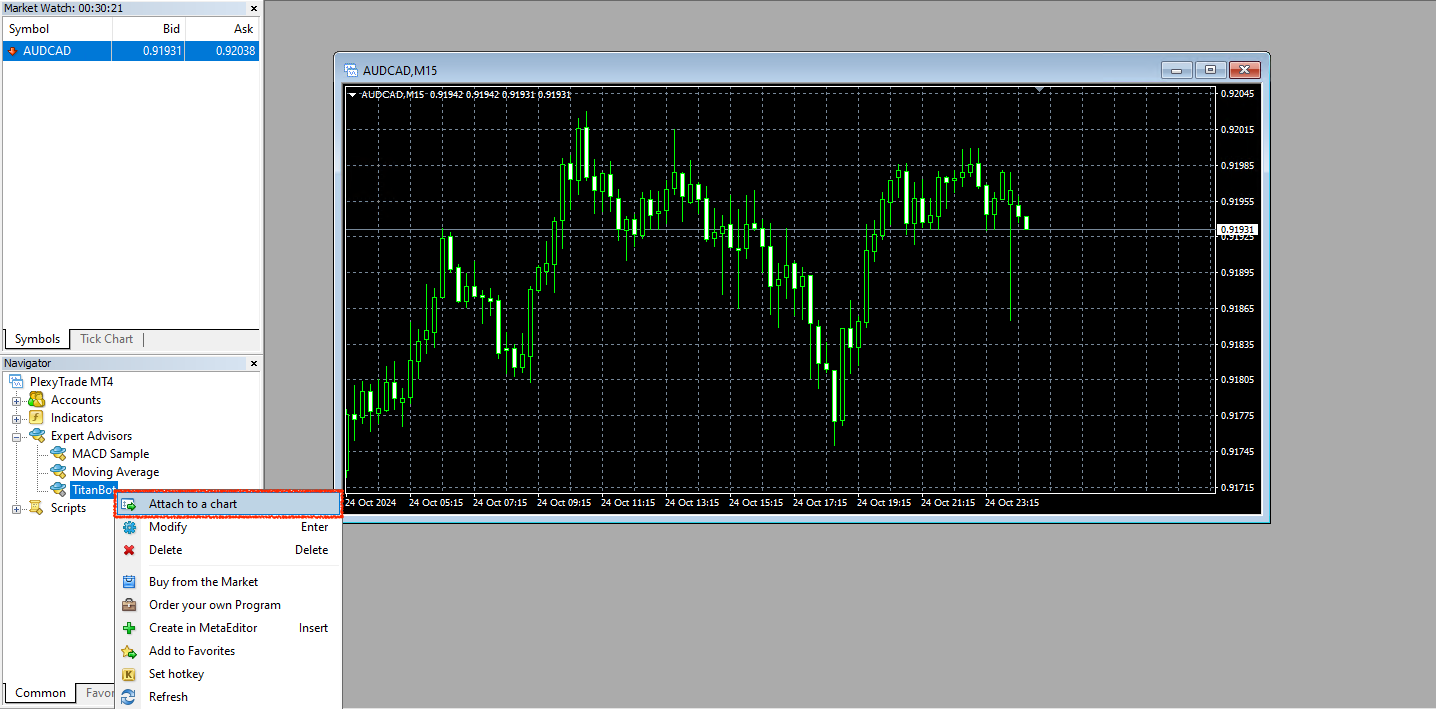
-
Then select "Attach to a chart" and a new dialog should appear
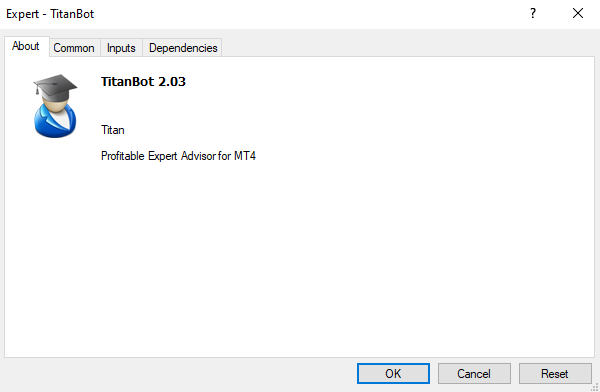
4. Update Common settings
-
In the "Expert - TitanBot" dialog, navigate to the "Common" tab
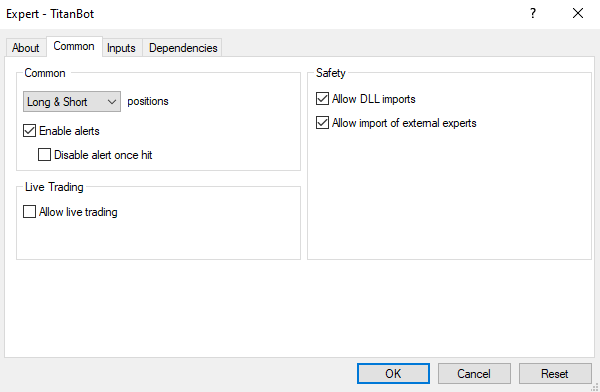
-
Now enable the "Allow live trading" checkbox
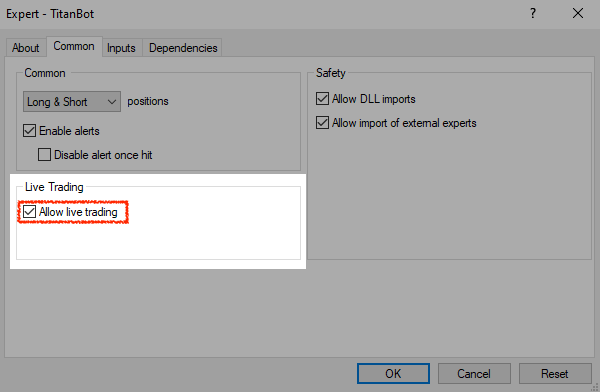
5. Update Inputs settings
-
In the "Expert - TitanBot" dialog, navigate to the "Inputs" tab

-
Enter your License Key and your GMT Offset (We recommend to keep the
UseAutoLotsettingtrue, as this will automatically calculate the lot size based on your account balance).
Please refer to the Configuration section for a detailed explanation of the settings.
Optionally you can save your inputs in a Setfile to reuse them when adding the remaining charts.
6. Confirm settings
-
If you have updated your parameters, click "OK" to attach the TitanBot to the AUD/CAD chart

-
If done correctly, you should now see
TitanBot ☹in the upper right hand corner of the AUD/CAD chart. You will also seeStatus: Working...message in the blue info panel on the chart.
Remember to repeat this process for the remaining currency pairs!
Setup completed
If you have successfully set up all 6 currency pairs, your MetaTrader4 window will look something like this:
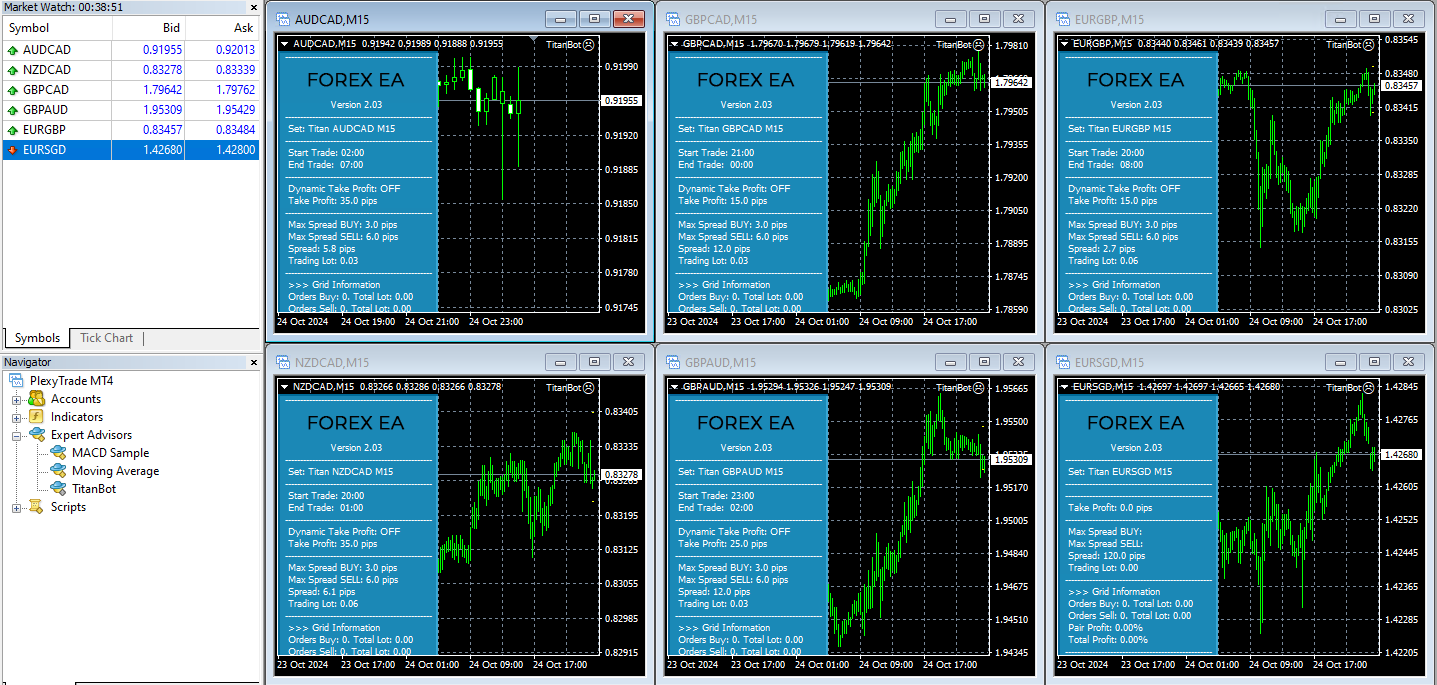
Once the setup is competed and all 6 currency pairs are charted with the TitanBot enabled, you can finally click on the AutoTrading button to start trading!